Deze site maakt gebruik van cookies, zodat wij je de best mogelijke gebruikerservaring kunnen bieden. Cookie-informatie wordt opgeslagen in je browser en voert functies uit zoals het herkennen wanneer je terugkeert naar onze site en helpt ons team om te begrijpen welke delen van de site je het meest interessant en nuttig vindt.
1 Inloggen
Voor het inloggen in XS opent u een internetbrowser (Google Chrome, Safari, Internet Explorer, Microsoft Edge etc.). Via de link https://login.xpertsuite.nl/Account/LogOn kunt u inloggen in XS. Specifieke instructies over het inlogproces kunt u in dit hoofdstuk vinden.
Wanneer u succesvol bent ingelogd, komt u op de “Startpagina” terecht. De Startpagina biedt een overzicht van uw afspraken, af te handelen taken en meer. Vanuit hier kunt u met 1 klik nieuwe afspraken plannen, taken toewijzen of dossiers zoeken.
1.1 Inlogproces
Hieronder ziet u het inlogscherm van XS.
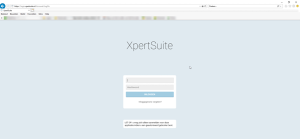
In het midden van het scherm kunt u uw gebruikersnaam en wachtwoord (samen ook wel bekend als inloggegevens) invullen.
Na het invullen van uw gevalideerde inloggegevens volgt het instellen van de verplichte 2-factor authenticatie (2FA). De 2FA is een proces voor betere beveiliging van persoonlijke gegevens waarbij u kunt kiezen uit verschillende mogelijkheden: een SMS code, een yubikey (USB) code of een authenticatie app.
2FA bestaat uit twee elementen en bevat altijd een login met inloggegevens, gevolgd door 1 (of meer) keuzes uit drie beschikbare opties. Deze worden beschreven in de volgende hoofdstukken:
- SMS verificatie code
- Een authenticator app
1.2 SMS code
Wanneer u kiest voor het registeren van een mobiel telefoonnummer als 2FA methode, kunt u uw mobiele telefoonnummer invullen in het scherm zoals u hieronder ziet. De sms-code zal enkel bestaan uit letters en cijfers (geen hoofdletters).
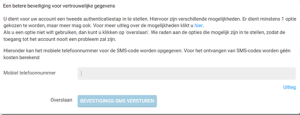
1.3 2-Factor autenticatie app
De laatste 2FA optie is een app gekoppeld aan uw XS-account. Een authenticatie app genereert een eenmalige code (“token”) die u manueel kunt invullen in uw login scherm. Authenticatie apps kunnen worden geïnstalleerd op elk apparaat dat apps ondersteund, variërend van telefoons tot tablets en meer. Een lijst met authenticatie apps kunt u vinden aan het eind van dit hoofdstuk.
Wanneer u met de gekozen app een aangeleverde barcode scant tijdens de eerste login, wordt de eenmalige password generator voor XS in de app toegevoegd.
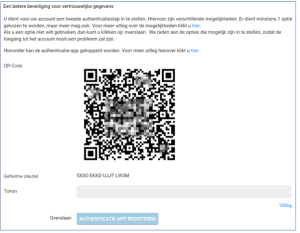
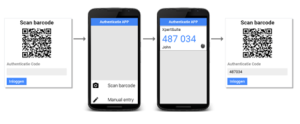
U hoeft alleen de barcode te scannen bij de eerste login instelling. Daarna dient u de gekozen authenticatie app te openen en kunt u de getoonde XS-code zoals hieronder getoond invullen:
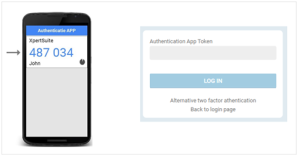
Een lijst van veel gebruikte authenticatie apps ziet u hieronder:
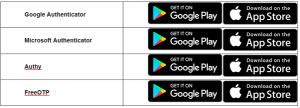
1.4 Backup code
Wanneer u uw authenticatiemogelijkheden heeft ingesteld krijgt u een back-up code. Deze code kan uw opgegeven 2FA methode vervangen wanneer u niet beschikt over uw telefoon of YubiKey.
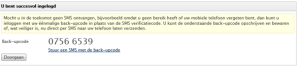
2 Home
De knop is in XS feitelijk het startscherm wat u ziet als u inlogt en als u deze knop aanklikt. In het volgende hoofdstuk behandelen we enkele zaken die u kunt terugvinden op het startscherm.
2.1 Navigeren XS
Wanneer u navigeert in XS is het belangrijk dat u alleen gebruik maakt van de knoppen in het XS-scherm. In de praktijk betekent dit dat de browser knoppen geen geldige acties geven (bijvoorbeeld de knop om terug te gaan in de browser).
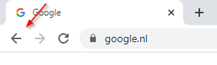
In de meeste situaties krijgt u een Annuleren of Opslaan knop in XS te zien die u kunt gebruiken. U kunt ook op de knop klikken om terug te keren naar het startscherm of in het Dossier overzicht en het systeem waarschuwt u wanneer u mogelijk ingevoerde data kunt verliezen.

2.2 Zoekfunctie
Op de startpagina ziet u de zoekfunctie waarmee u de medewerkers kunt opzoeken. U kunt meer dan 10 verschillende zoektermen gebruiken (naam, geboortedatum, BSN en personeelsnummer). Vul de referentie in de grijze tekstbox in, klik op het zoekicoontje (vergrootglas) en selecteer de gewenste werknemer uit de lijst met resultaten
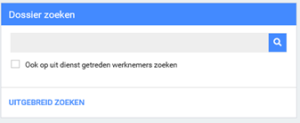
2.3 Takenlijst
Op de startpagina ziet u het overzicht met alle uit te voeren taken.
3 Dossier
Om het dossier van de medewerker te raadplegen zoekt u de medewerker eerst op via de zoekfunctie. U kunt de medewerker opzoeken door een zoekterm in te vullen zoals (naam, geboortedatum en personeelsnummer) en te klikken op de gewenste medewerker.
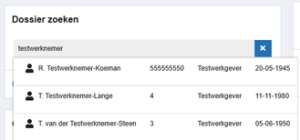
3.1 Overzicht pagina
In het tabblad “Overzicht” vindt u de recente trajecten en alle relevante informatie over de betreffende medewerkers.
![]()
Het gaat hier om de volgende gegevens:
- De recente trajecten/ geschiedenis van deze medewerker. Middels de verschillende icoontjes is er een snelkoppeling voor notitie(s), taken en documenten;
- De algemene gegevens van de medewerker;
- Persoonlijke notitie(s);
- Eventueel een tijdelijk verblijfadres;
- Contactgegevens van de leidinggevende;
- Het lopende dienstverband;
- Eventueel een SFB of No Risk status.
3.2 De Takenpagina
In het tabblad “Taken” kunt u alle informatie vinden betreffende de lopende taken: taken die nog uitgevoerd moeten worden en verstrekte taken.
![]()
Op deze pagina heeft u de mogelijkheid om één specifiek traject te tonen of de taken van alle (lopende) trajecten. U heeft ook de mogelijkheid om gebruik te maken van de filter. Het is aan te raden om de filter “Alle eigen urgente taken” aan te houden.
3.3 Het TrajectenDossier
In het tabblad “TrajectenDossier” kunt u alle relevante informatie/documenten vinden betreffende een (lopend) traject.
![]()
- Het gaat hier om de volgende gegevens:
- Xpert Suite documenten: hier kunt u de documenten vinden die binnen XS gemaakt en opgeslagen worden.
- Oproepbrieven: hier worden de oproepbrieven van een afspraak met de bedrijfsarts opgeslagen.
- Geïmporteerde documenten: hier worden alle documenten opgeslagen die een gebruiker los upload.
3.4 De dossier autorisaties
Indien van toepassing staan hier de toegewezen casemanager en bedrijfsarts die de dossiers kunnen behandelen.
![]()
3.5 Berichten
Via de tab “Berichten” komt u terecht in de DialoogXpert.
![]()
4 Ziek melden
U heeft een verzuimverzekering afgesloten via VLC & Partners.
Ziekmeldingen geeft u door in VDD. Ga naar www.VDD-Chabot.nl
De ziek- en herstelmeldingen die u hier doorgeeft worden over de koppeling aan Vitaal Ondernemen doorgegeven en komen in XS te staan.
5 Zwanger
Als een medewerkster zwanger is, registreer dit dan zo spoedig mogelijk in VDD.
Zorg dat u de zwangerschap ook doorgeeft aan het UVW.
5.1 Ziek ten gevolge van zwangerschap
Wanneer een medewerker ziek is als gevolg van de zwangerschap, geeft u dit door in VDD.
6 (DEEL)Herstel
Als de medewerker na ziekte weer geheel of gedeeltelijk aan het werk is kunt u de medewerker geheel of gedeeltelijk hersteld melden in VDD.
7 Taken
Wanneer u een medewerker ziek of zwanger hebt gemeld dient u geregeld (wettelijke) taken uit te voeren om het traject te beheren. Met behulp van XS wordt u tijdig herinnerd aan een opdracht en ondersteund met de uitvoering van de taak.
7.1 Taken
Op de startpagina kunt u het Takenoverzicht vinden. Dit overzicht is onderverdeeld in Te laat, Nu uitvoeren en Komende week. Het is een korte opsomming van alle lopende taken
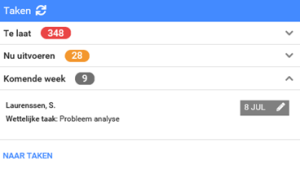
Aan de kleur kunt u de status zien van de taken:
- Rood: de deadline van de taak is verstreken en de taak heeft de hoogste prioriteit.
- Oranje: de taak nadert de deadline om te verwerken en heeft een hogere prioriteit.
- Grijs: de taak is nog op tijd om te verwerken.
Wanneer u een groen vinkje bij een taak ziet, betekent dat dat de taak is uitgevoerd.
7.2 Uit te voeren taken
Wanneer u op de startpagina bij Taken klikt op Naar Taken, kunt u het volledige taakoverzicht openen.
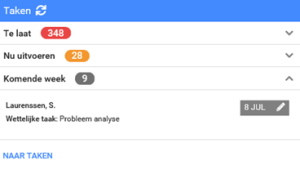
U ziet het volgende scherm:
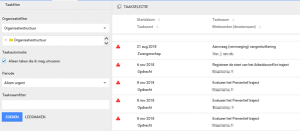
In dit overzicht kunt u de taken vinden die u zelf dient uit te voeren voor de trajecten.
- Klik op de taak die u wilt uitvoeren. U ziet vervolgens de actie die ondernomen moet worden.
- Voor het uitvoeren van sommige acties (bijvoorbeeld het Plan van Aanpak) opent er een nieuw scherm met hierin een formulier dat u ondersteunt bij de uitvoering van de taak.
- Wanneer u een taak op uw naam heeft uitgevoerd, kunt u de status aanpassen. Als dit is gedaan dan is de taak niet meer te zien bij uw eigen urgente taken.
- Als u een opdracht uitzet naar uzelf komt deze ook te staan bij “uit te voeren taken”.
8 Dialoogfunctie
De dialoogfunctie binnen XS wordt gebruikt om veilige berichten te sturen naar de medewerkers. Om bij de dialoogfunctie te komen gaat u bij het dossier van de medewerker naar het tabje ‘berichten’.
![]()
Het scherm waar in je terechtkomt ziet eruit als volgt:
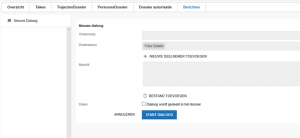
In dit scherm zitten de volgende onderdelen:
- Onderwerp
- Deelnemers: hier dienen de werknemers aan de dialoog te worden toegevoegd
- Bericht
- Mogelijkheid om bestanden van een lokale schijf aan het bericht toe te voegen.
Wanneer het bericht eenmaal is verzonden aan de werknemer door op Start Dialoog te klikken, ontvangt de werknemer een e-mailadres waarmee hij zich aan kan melden bij DialoogXpert. Eenmaal ingelogd is het programma vergelijkbaar met de functies van Whatsapp en kunnen er dialogen worden gehouden.
